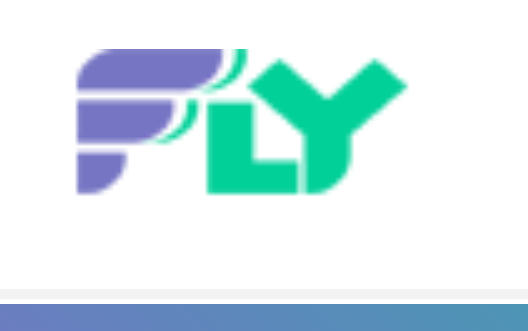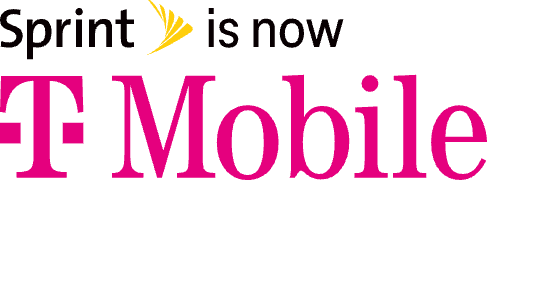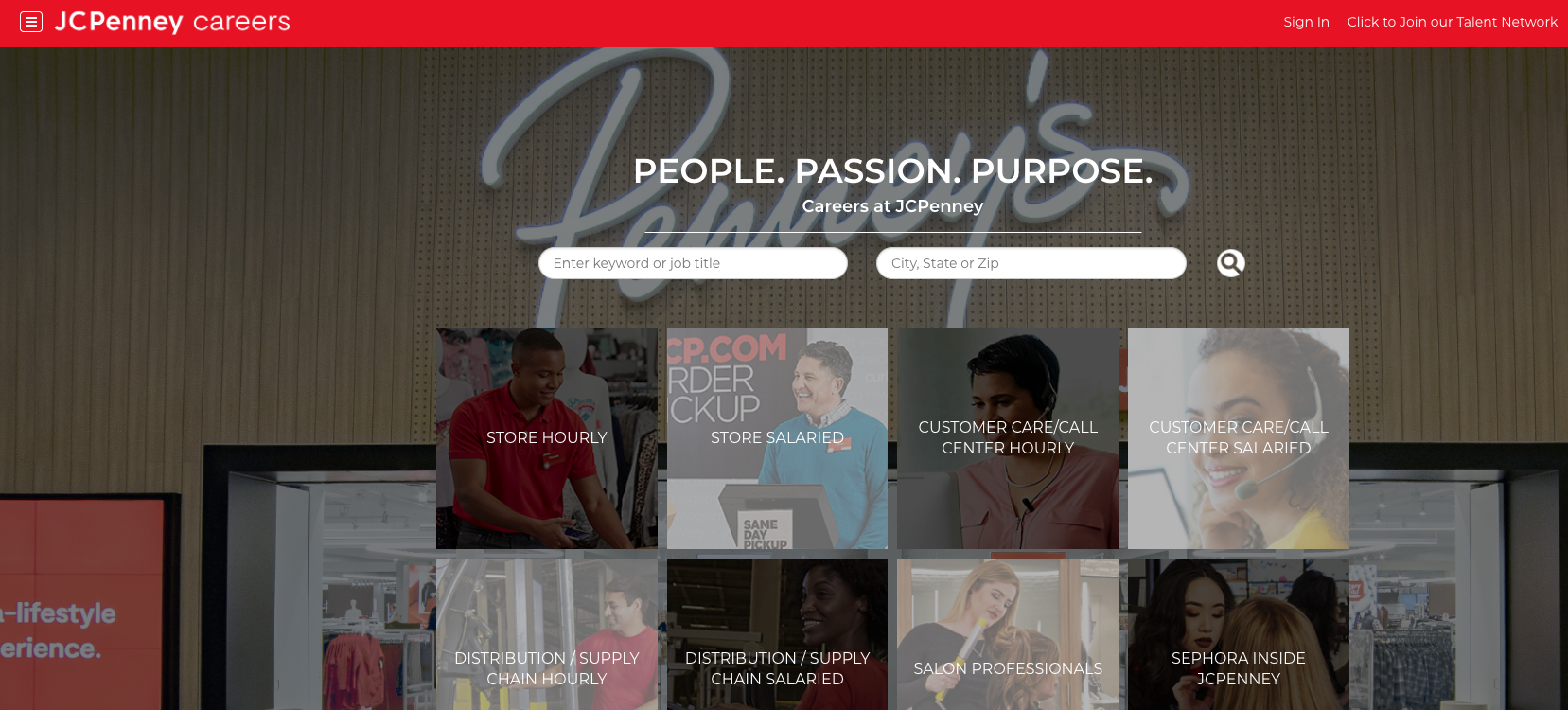How to Set Up HP Desk Jet All-in-One Printer :
Just purchased HP Desk Jet All-in-One Printer? If yes then you need to set up your printer before getting started with accessing your printer. Once your printer is ready you will be able to scan and copy files, print from their comfort zone, and much more.
You can proceed with the HP Desk Jet Printer set up at the website of the company. Once you are on the website install the printer software and drivers and create an HP account to register your printer.
HP Desk Jet All-in-One Printer Overview :
The HP Desk Jet All-in-One Printer is a popular printer device that has been known for its good quality. However, the cost of ink cartridges is quite high when compared to other printers. You can scan one page at a time and the scanning quality is decent.
However, if you are looking for a printer for home use then you can find the printer useful. HP or Hewlett-Packard Company is an American computer hardware company that is a multinational company headquartered in Palo Alto, California. It was founded in the year 1939 by David Packard, Bill Hewlett.
How to Set Up HP Desk Jet All-in-One Printer :
- To get started with the activation open, the HP Desk Jet All-in-One Printer Software website. 123.hp.com/setup
- At the top, there is a heading that reads ‘Download your software to start printing’.
- Click on the ‘Download’ button below and the system will download the software on your device.

- Tap on the ‘Run’ button when prompted to execute the setup on your printer device.
- Follow the on-screen prompts and your printer will be set up.
Print your Documents using HP Printer :
- In order to begin with using the HP printer, you need to select the file which you need to print.
- Next open the file and wait until it appears on the screen.
- Press the Ctrl and P buttons together on your keyboard and you will find a printing pop-up on your screen.
- Select the printer using which you would like to print the file.
- If you are using a wireless printer set up you need to connect the printer wirelessly to your computer.
- The user can also skip the step if you want.
- Finally, tap on the ‘Print’ button on the screen, and the system will send the command to the Wait for a while and the desired file will be printed successfully.
Also Read : Simple Steps for PBS Kids Device Activation
How to Set up HP Wireless on a Mac :
- To set up your HP Wireless printer on a Mac device switch on your computer and ensure it is connected to the web.
- Next navigate to the control panel and press the wireless icon.
- Select ‘Settings’ option and go to Wireless Set up Wizard there.
- Press ‘OK’ button in order to identify the list of networks available and follow the prompts to choose network name and complete connection set up.
- Update the software by selecting ‘About this Mac’ option under the ‘Apple Menu’ tab.
- Now choose the system preference to print or scan from the Apple menu.
- Select the name of your HP printer and tap ‘Add Printer’ button to add the printer on the list.
- Restart the application before getting started with using the printer.
- Finally, your HP printer will be ready for use on the Mac device.
Conclusion
For support you can visit the HP support webpage and find assistance there. Well, this was all we could offer on the activation procedure. Once you have read the post you will be able to set up your HP Desk Printer.
Reference :